What is Pickcel Queue Management application and how to create it?
Pickcel's queue management application replaces the “take-a-ticket" system by allowing visitors to enter a queue from a digital kiosk or a mobile device. It will provide tokens virtually, and individuals can wait for their token number to be displayed on the screen to have their visit.
To create a Queue Management application:
1. Login to your Pickcel account. Click on Apps module and search for Queue management app and click on Create app.
2. A pop-up opens. Enter an app name and a text to identify the Queue.
3. You can check the preview by clicking Preview, and if all looks good, click on Create App. The app gets saved in the Media module of your dashboard.
4. Add it to a composition and share it on your screen.
 Click here to learn more about creating a composition.
Click here to learn more about creating a composition. How to manage the visits and tokens generated?
1. Go to the Media module on your Pickcel dashboard. You will find your saved queue management app. On hover, three dots will appear at the far right. Click on the three dots. From the dropdown menu, select Admin Dashboard.
2. An admin dashboard will open in a new window. All the tokens generated will be displayed on the left-hand side.

You can also add a token by clicking on the +Add button at the top.
3. On the right-hand side, click on Start, and the queue will start like this.
If the visitor doesn't show up, click on No show, and if the visit is done, click on Done. After either, the queue will move to the next one.
4. Click on Pause to temporarily pause it. You can click on the Stop token to stop it entirely.
How does the app work for the end users?
1. A QR code will be displayed on the screen with the current ongoing token.
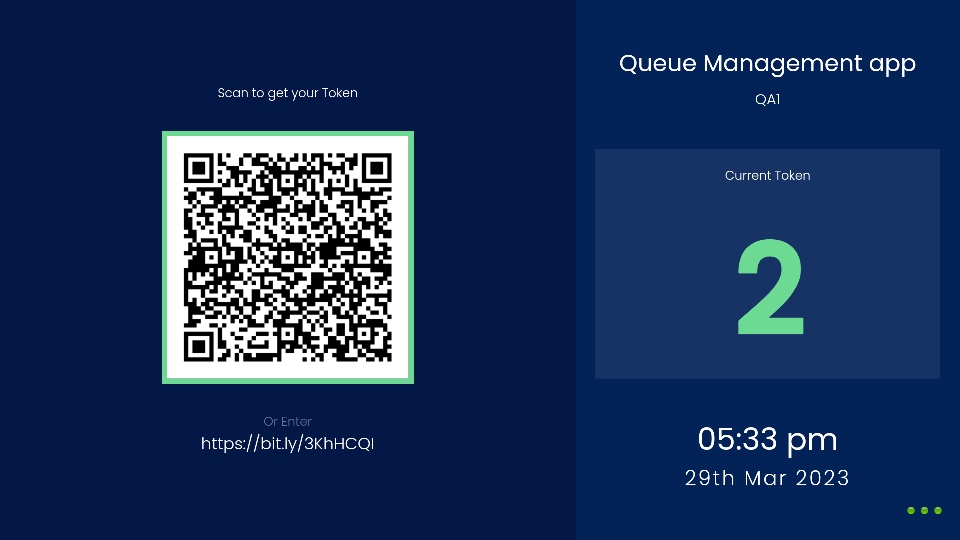
2. User can scan the QR code shown on the screen and generate a token. The token will be shown on their mobile devices like this:
3. When the user's token number is displayed on the screen, it means it is their turn for the visit.

4. On the user's mobile phone, the notification with the token number is updated when it is their turn.
5. Upon the visit completion, a Thank You message is shown on the user's mobile:
Related Articles
How to add the App for Slack from the Pickcel App Store?
Pickcel's Slack allows you to show content from your Slack account and a channel where you are a member. 1. Login to your Pickcel account. Click on the Apps module. 2. Search for the app Slack using the Search box and you will find the app "App for ...What is Composition? How to create a Composition?
What is Composition? 'Composition' refers to the way your contents are presented on your digital signage screen. It includes the layout of the screen, the number of zones or partitions within the screen, and the orientation of the contents to be ...How to create a Pickcel account?
Welcome to Pickcel! Follow these simple steps to create your account and unlock the powerful features of our digital signage solution. 1. Go to our registration page at https://console.pickcel.com/#/register 3.Enter your "Name," "Email," and ...Does Pickcel support regular application updates?
Yes, Pickcel supports regular application updates. This means that the platform is designed to be continuously improved and enhanced, ensuring that users have access to the latest features, security patches, and performance optimizations. Regular ...What is the People Space app and how to create it from Pickcel App store?
People Space App: The People Space app gives you the flexibility to turn your digital signage screens into a virtual recognition wall or profile gallery. Round the year, you can use this app to post birthday messages, highlight team achievements, ...